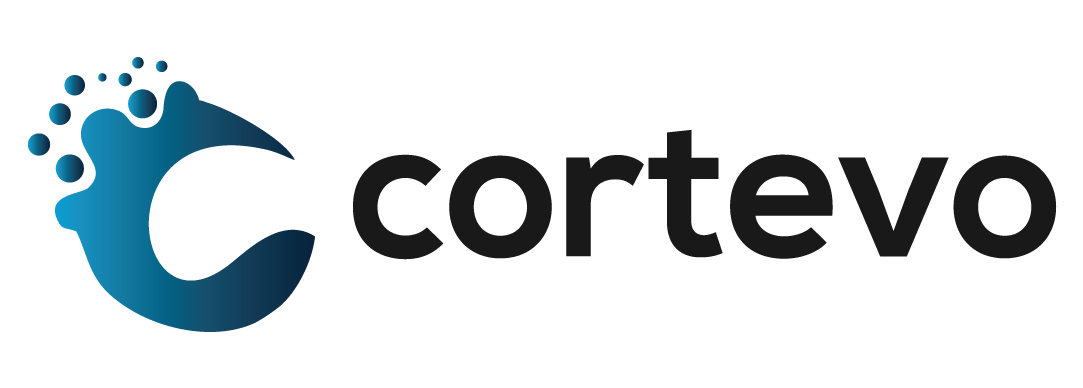Setting up Multi-Factor Authentication in OneLogin from the User Profile
In this document, you will learn how to properly setup and use multi-factor-authentication (MFA) with OneLogin from the user profile.
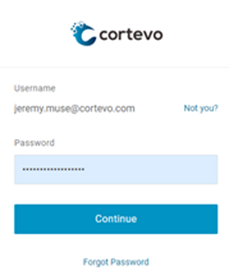
1) Log into your Onelogin Portal.
2) Click on your name in the upper right and click “Profile” from the dropdown menu.
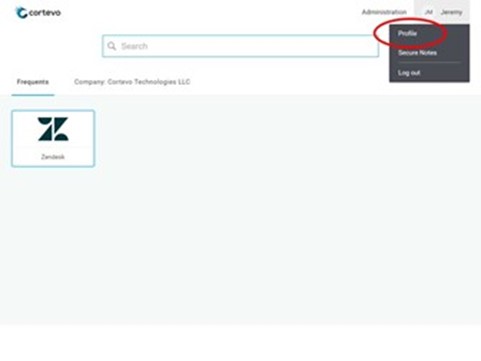
3) Click on the ‘ + ’ to the right of 2-Factor Authentication to add a MFA method.
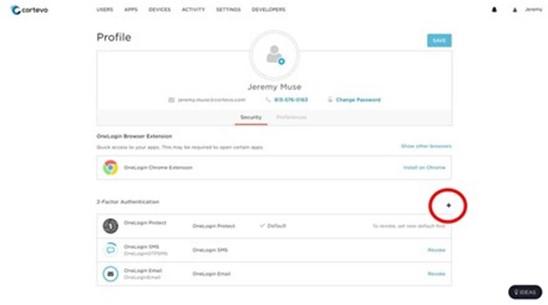
- OneLogin Protect (*Cortevo Recommends)
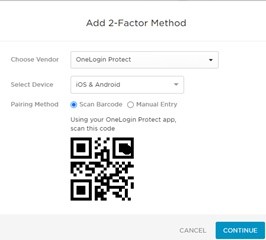
- Select OneLogin Protect in the dropdown menu.
- Select your device type (iOS/Android/Windows).
- Choose your pairing method (Scan Barcode/Manual Entry).
- Click “Continue”.
- Congratulations! You have completed your setup.
- OneLogin SMS
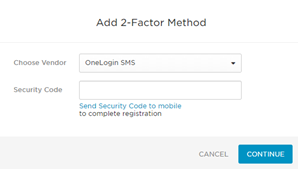
- Select OneLogin SMS in the dropdown menu.
- Click the “Send Security Code to mobile” link.
- Once the security code is received, enter the code to complete your registration. (Your code is sent automatically to your device and is valid for 120 seconds.)
- OneLogin Email
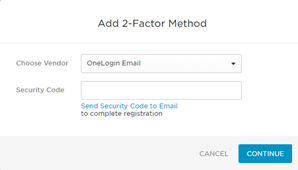
- Select OneLogin Email in the dropdown menu.
- Click the “Send Security Code to Email” link.
- Once the security code is received via email, please enter the code and click “Continue” to complete your registration.