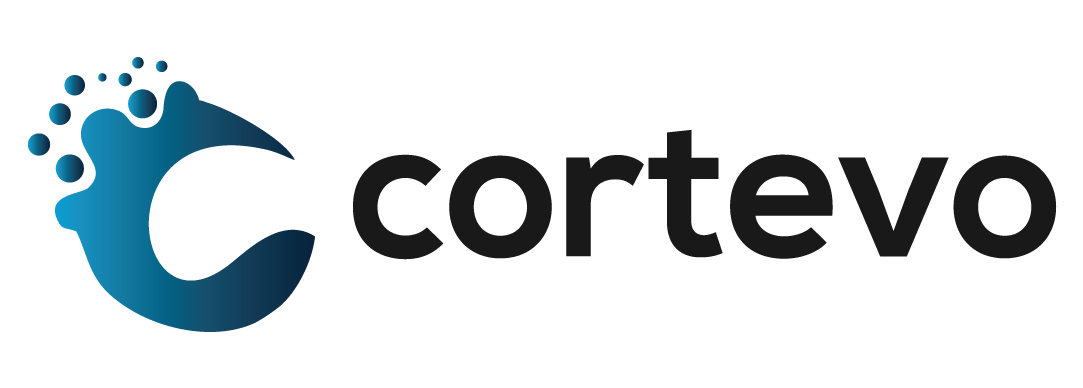How to Create Stored Selections in PowerSchool SIS
PowerSchool SIS allows for the storage of a group of students or staff that you work with on a regular basis. While a stored search holds the criteria selected that can result in a varying list of students or staff, stored selection holds the actual list of students/staff at the time you create it.
Users are able to create compounded stored selections. Meaning, a user can use a stored selection and add to that stored selection or create a completely new stored selection. Stored selections are user specific, i.e. users manage their own set of stored selections. Users are also able to publish their stored selection(s) for use by all the users at a school.
Note – Stored selections are a snapshot of a particular time and will not change when student/staff data is information changes. This being the case, it is recommended that users remove and re-create their stored selections periodically to refresh the data.
Store a Selection
- From the start page, search for and selection a group of students.
- This list of students will appear in the Current Student Selection section.
- Click the [Select Function] arrow and choose a function from the Group Functions pop-up menu.
- Under Search, choose Save Stored Selection
- The Stored Selections page appears.
- Alternately, if you are working with a current selection of students, you can choose Special Functions under Functions in the main menu, then click Groups Functions.
- Use the following table to enter information in the fields:
| Field | Description |
| Name of new selection | Enter a name for the stored selection. |
| Save | Select this option. |
- Click Submit. The Stored Selections page displays the new stored selection.
- Click Go Functions to perform group functions with this stored selection.
Edit the Name of a Stored Selections
Users are unable to remove records from a stored selection, however you are able to change the name.
- From the start page, click Stored Selections
- The Stored Selections page appears.
- Click on the name of the stored selection you wish to rename.
- The Edit Stored Selection page appears.
- Edit the name of the stored selection as desired.
- Click Submit.
- The Stored Selections page displays the edited stored selection.
Using Stored Selection Options
Once you have a stored selection, you are able to add records to a selection or combine it with another.
- From the start page, search for and select a group of students that you wish to add to or combing with another stored selection.
- A list of students appears in the Current Student Selection section.
- Click the [Select Function] arrow and choose a function from the Group Functions pop-up menu.
- Under Search, choose Save Stored Selection.
- The Stored Selections page appears.
- Note – in addition, if you have a current selection of students, you can choose Special Functions under Functions from the main menu and then click Groups Functions.
- Use the table below to select one of the options:
| Field | Description |
| Add | To add records to the current selection from one or more stored selections, select the checkboxes next to the stored selections and select the Add option. Leave the current selection as the name of the new selection. |
| Filter | To include only records in the current selection that are also included in any chosen stored selections, select the checkbox next to the stored selections and selection the Filter option. Leave current selection as the name of the new selection. |
| Create a new selection based on the records that belong to ANY of the checked selections | To create and store a new selection that includes all records from all of the selected stored selections, select the checkboxes next to the stored selections and select this option. Enter a name for the stored selection. |
| Create a new selection based on records that belong to EVERY checked selection | To create and store a new selection that includes records that exist across all of the chosen stored selections, select the stored selections and select this option. Enter a name for the stored selection. |
- Click Submit.
- The Stored Selections page displays the new or modified stored selection.
Delete a Stored Selection
Users can delete their stored selections in partial or in full at any time, including the stored selections they publish. Since stored selections are a snapshot of a particular time and do not change when student/staff data changes, it is suggested that users delete and recreate their stored selections to refresh the data periodically.
- From the start page, click Stored Selections.
- The Stored Selections page appears.
- Select the Delete
- Select the checkboxes next to the names of the stored selection(s) to be deleted.
- Click Submit.
- The Stored Selections page appears without the deleted stored selections.
Publish a Stored Selection
Stored selections being user-specific, users are able to manage their own set of stored selections. However, users are able to publish their stored selection(s) to all users for your school. Publishing a stored selection at the district level affects all the schools on the system. It is recommended to develop a policy or process to control stored selections that have been published unnecessarily.
Users at the school and district can delete stored selections that others publish. When the user that published a stored selection deletes it, the stored selection is removed for all users.
- From the start page, click Stored Selections.
- The Stored Selections page appears.
- Select the Publish option
- Select the checkboxes next to the names of the stored selection to be published.
- Click Submit. The Stored Selections page displays the stored selections that have been published.
- Sign in with a different username/password to verify that the system has published the stored selection(s) to other users.
- From the start page, click Stored Selections. The Stored Selections page displays the published stored selections.