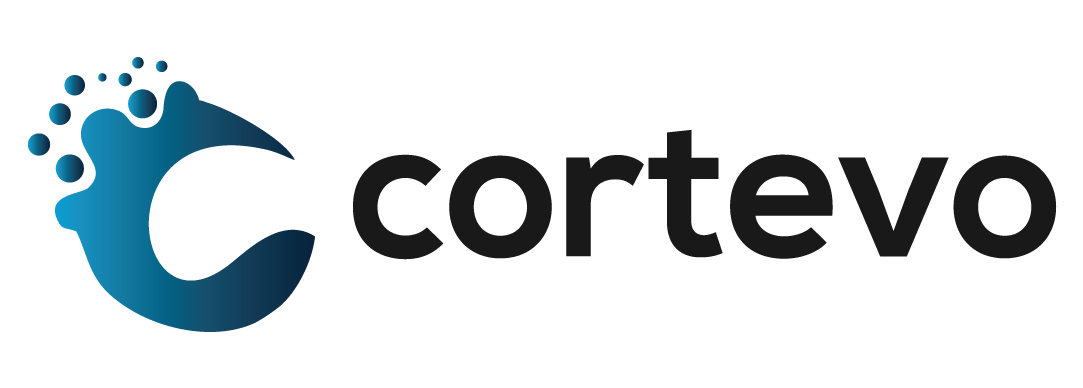Multi-Factor Authentication and OneLogin
Multi-Factor Authentication (MFA) is a system of security that verifies the user identity. Instead of simply asking for a username and password combination, MFA requires additional credentials for access.
This includes, but is not limited to:
- Codes generated by smartphone apps
- Badges, USB devices, or other physical devices
- Soft tokens, certificates
- Fingerprints
- Codes sent to an email address
- Facial recognition
- Retina or iris scanning
- Behavioral analysis
- Risk score
- Answers to personal security questions
There are three types of authentication factors when referring to MFA:
- Something you know (knowledge) i.e. a password or PIN.
- Something you have (possession) i.e. your smartphone or physical security key.
- Something you are (inheritance) i.e. biometrics such as a fingerprint or facial recognition.
Newer MFA solutions have the ability to incorporate additional context and behavior markers during authentication.
- Where you are (location).
- When you are accessing (time of access).
- What kind of device and/or network you are using (hardware using to access).
Cortevo has selected the following options for Multi-Factor Authentication for your usage:
- OneLogin Protect
- OneLogin SMS
- OneLogin Email
For more information, visit: https://www.onelogin.com/learn/what-is-mfa
Setting up Multi-Factor Authentication with OneLogin from the User Profile
In this document, you will learn how to properly setup and use multi-factor-authentication (MFA) with OneLogin from the user profile.
1) Log into your Onelogin Portal.
2) Click on your name in the upper right and click “Profile” from the dropdown menu.
3) Click on the ‘ + ’ to the right of 2-Factor Authentication to add a MFA method.
- OneLogin Protect (*Cortevo Recommends)
- Select OneLogin Protect in the dropdown menu.
- Select your device type (iOS/Android/Windows).
- Choose your pairing method (Scan Barcode/Manual Entry).
- Click “Continue”.
- Congratulations! You have completed your setup.
- OneLogin SMS
- Select OneLogin SMS in the dropdown menu.
- Click the “Send Security Code to mobile” link.
- Once the security code is received, enter the code to complete your registration. (Your code is sent automatically to your device and is valid for 120 seconds.)
- OneLogin Email
Select OneLogin Email in the dropdown menu.
- Click the “Send Security Code to Email” link.
- Once the security code is received via email, please enter the code and click “Continue” to complete your registration.
Setting up Multi-Factor Authentication with OneLogin During Initial Login
In this document, you will learn how to properly setup and use multi-factor-authentication (MFA) with OneLogin from the user profile.
- Log into your Onelogin Portal.
- You will receive a message that “2 factor authentication is required to secure your account”. Click on “Begin Setup”.
- Select your method of authentication.
- OneLogin Protect (*Cortevo Recommends)
- Select OneLogin Protect.
- Select your device type (iOS/Android/Windows) and download the app from the respective app store.
- Open the app and continue.
- Scan the barcode with the OneLogin Protect App.
- Upon acceptance, your authentication factor has been registered and you will be forwarded to your user dashboard.
- Congratulations! You have completed your setup.
- OneLogin SMS
- Select OneLogin SMS.
- A confirmation code will be sent to the phone number listed in your profile.
- Once the security code is received, enter the code to complete your registration. (Your code is sent automatically to your device and is valid for 120 seconds.)
- Upon acceptance, your authentication factor has been registered and you will be forwarded to your user dashboard.
- Congratulations! You have completed your setup.
- OneLogin Email
- Select OneLogin Email.
- A code will be sent to the email registered on your OneLogin account.
- Once the security code is received via email, please enter the code and click “Continue” to complete your registration.
- Upon acceptance, your authentication factor has been registered and you will be forwarded to your user dashboard.
- Congratulations! You have completed your setup.